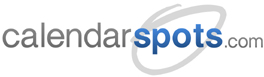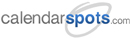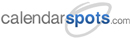Support -> Comment synchroniser votre base de données calendarspots.com avec votre compte MailChimp
Comment synchroniser votre base de données calendarspots.com avec votre compte MailChimp
Ce guide explique comment votre base de données clients avec votre compte MailChimp pour l'envoi d'infolettres.
Pour importer vos contacts de la base de donnéescalendarspots.com, vous devez accédez à votre compte MailChimp et créer une liste de diffusion appeléecalendarspots.com. Voici comment faire :
Étape 1. Cliquez sur "Create List"
Dans le menu sur le côté gauche, cliquez sur "Lists". Ensuite, cliquez sur "Create List" dans le coin supérieur droit.
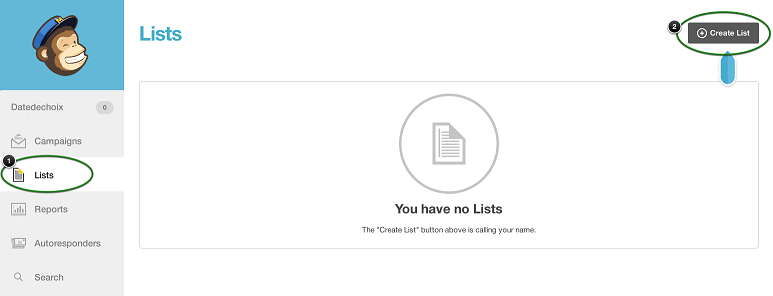
Étape 2. Créez votre liste
Complétez les champs du formulaire. Assurez-vous de nommer votre liste "calendarspots". Lorsque vous cliquez sur "Save", vous verrez une boîte de confirmation, et le nom de votre liste apparaîtra au-dessous.
list will appear below it. Please note there should only be 1 list in your MailChimp account called "calendarspots";
Étape 3. Accédez aux paramètres
À l'extrême droite, cliquez sur "Stats" pour afficher le menu déroulant et sélectionnez "Settings".
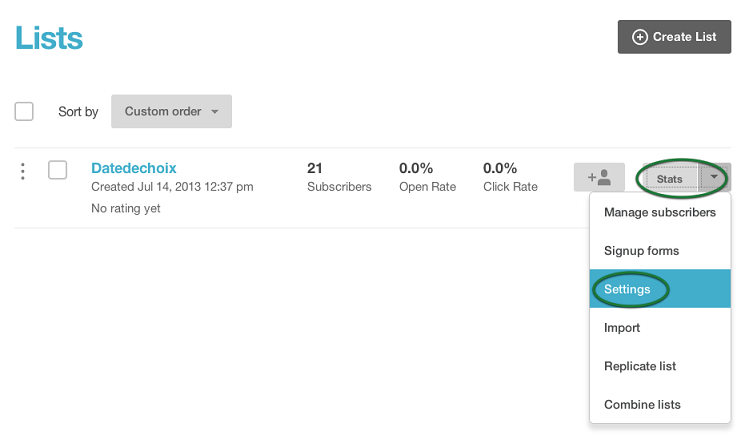
Étape 4. Vérifiez les champs
Dans le menu "Settings", cliquez sur ”List fields and *|MERGE|* tags” et assurez-vous que les champs suivant apparaissent exactement comme suit.
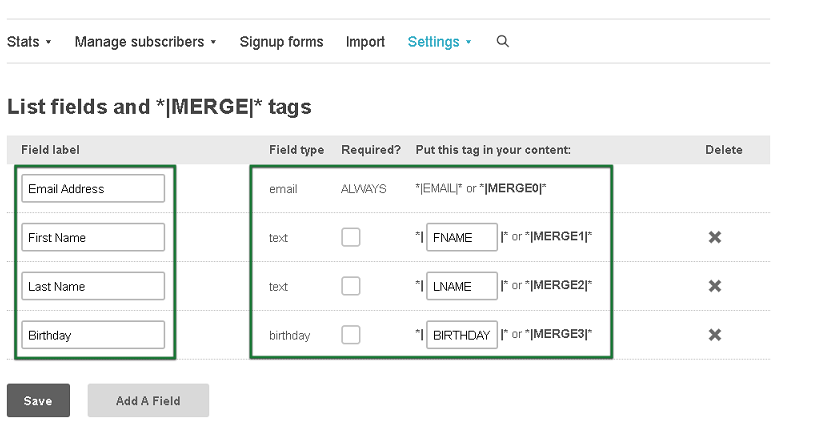
Par défaut, les champs Email, First Name et Last Name apparaîtront. Vous devrez ajouter le champ Birthday. Pour ce faire, cliquez sur "Add a Field" et complétez les informations. Finalement, cliquez sur "Save".
Étape 5. Autoriser calendarspots.com à accéder à MailChimp
Accédez à votre compte Datedechoix.com et allez sous Paramètres->Avancé->Infolettres. Cliquez sur "Autoriser".
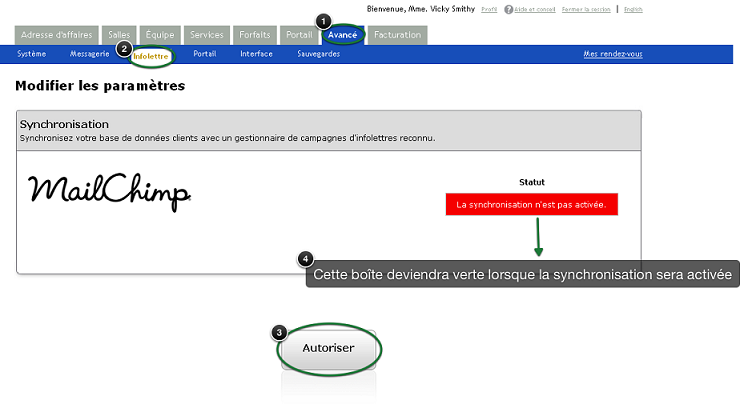
Vous serez alors redirigé vers une page sur le site de MailChimp qui vous demandera d'entrer votre nom d'utilisateur et mot de passe pour confirmer l'autorisation.
Une fois cela fait, calendarspots.com viendra compléter une synchronisation initiale.
Vous verrez alors un message qui confirme si la synchronisation a réussi ou non.
Remarque: La synchronisation ne se fait pas en temps réel. La synchronisation s'effectue une fois par jour pendant la nuit.
Par conséquent, des changements à votre base de données clients calendarspots.com au courant de la journée seront mis à jour le
lendemain dans votre compte MailChimp.
Étape 6. Reconfirmer votre liste
MailChimp exige de reconfirmer votre nouvelle liste avant d'envoyer votre première infolettre avec MailChimp.
Cette étape est très importante car elle permet de retirer les adresses courriel non valides et d'obtenir la confirmation que vos clients souhaitent
effectivement recevoir vos infolettres.
MailChimp met plusieurs guides et exemples de meilleures
pratiques à la disposition de leurs clients. Nous vous conseillons donc de consulter
les pages suivantes. Notez que le site de MailChimp est uniquement disponible
en anglais:
IMPORTANT
- Un Webhook sera ajouté à votre liste. Nous vous demandons de NE PAS supprimer ni modifier le Webhook car cela pourrait causer des problèmes de synchronisation. Les Webhooks se trouvent dans votre compte MailChimp sous Lists->Settings->Webhooks.
- Ne pas supprimer la liste Datedechoix dans MailChimp.
- Les avis de désabonnement et les adresses courriels invalides seront automatiquement mis à jour dans la base de données clients de calendarspots.com.
- Les nouveaux abonnés et les mises à jour de profil NE seront PAS automatiquement mis à jour dans la base de données clients de calendarspots.com. Nous vous invitons à mettre à jour l'information manuellement, si pertinent.
- Toute activité affectant la liste d'envoi dans MailChimp sera répertoriée dans votre compte calendarspots.com sous Infolettres->Voir l'activité.