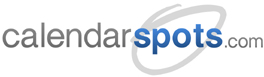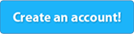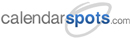Support -> How To Add Holidays
How To Add Holidays
This guide will show you how to ensure no availabilities appear on the online scheduler during holidays.
Step 1. Select Your Location
After selecting the "Location" tab in the Settings within your online scheduler program, select the location
you want to edit and click the "Edit" button.
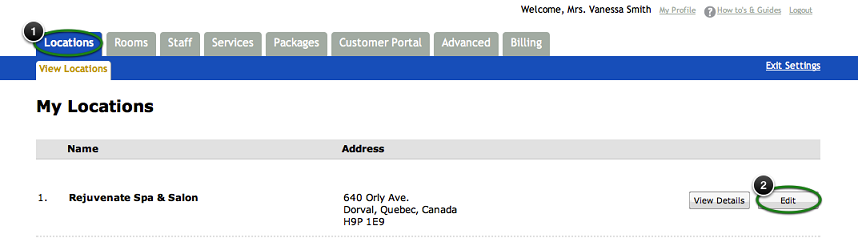
Step 2. Enter the Name and the Date of the Holiday
Scroll to the Holiday section of the location form and select the holidays
you wish to add from the list in section A.
If the holidays you wish to add are not in the list, then you can create your own holidays within section B. Enter the name of the holiday you wish to add in the "Name" field. Next, select the date of the holiday by clicking the "Date" field and then select the correct date by using the calendar. When you are done, click on the "Add" button to add the new holiday to the list of holidays for your selected location.
If the holidays you wish to add are not in the list, then you can create your own holidays within section B. Enter the name of the holiday you wish to add in the "Name" field. Next, select the date of the holiday by clicking the "Date" field and then select the correct date by using the calendar. When you are done, click on the "Add" button to add the new holiday to the list of holidays for your selected location.
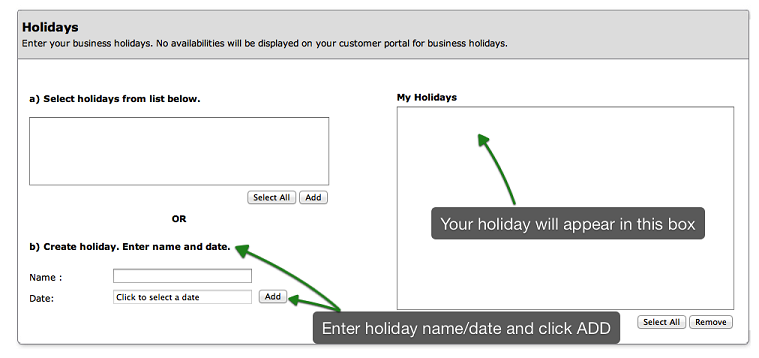
Step 3. Save Your Changes to Ensure the Online Scheduler is Updated
Make sure all the holidays you wish to add to your online booking system appear in the
select box on the right. Don't forget to click the "Save" button at the bottom of the page to confirm your changes.
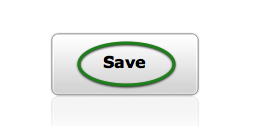
NOTE:
When adding holidays, availabilities will no longer appear on the online appointment scheduler for all services and staff on that day. Internally, an information window will be displayed in the booking calendars that indicates that the day is a holiday. After closing the window, you can still schedule appointments.
When adding holidays, availabilities will no longer appear on the online appointment scheduler for all services and staff on that day. Internally, an information window will be displayed in the booking calendars that indicates that the day is a holiday. After closing the window, you can still schedule appointments.